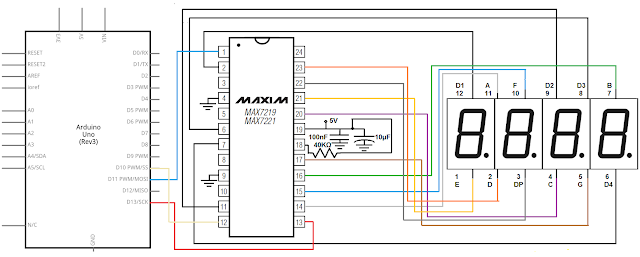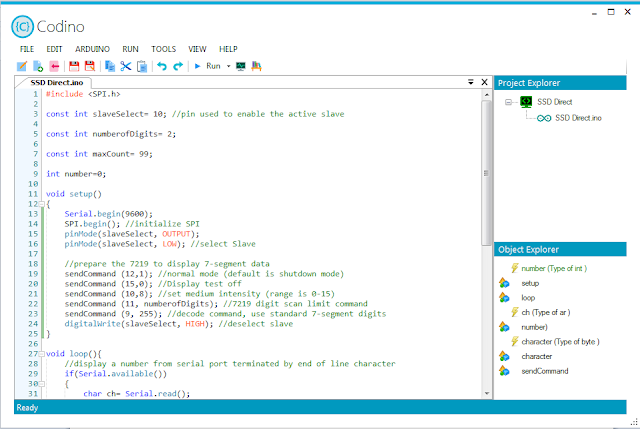මම මේ පාර article එකෙන් කතා කරන්න යන්නේ Arduino එක PC එකත් එක්ක සම්බන්ධ කරන program එකක් හදා ගන්න හැටි ගැන. මීට කලින් පාඩමක මම මේක කරන හැටි ගැන සඳහන් කලා නමුත් ඒ පාඩමේ මම කතා කලේ VB.net හරි C#.net යොදාගෙන ඒ විදිහට program එකක් ලියන හැටි ගැනයි. එහෙමත් නැත්නම් වෙන මොකක් හරි language එකක් use කරලා තමයි program එක ලියන්න වෙන්නේ.
නමුත් මම මේ පාර කියලා දෙන්නේ PC එකේ ඉදලා arduino එක control කරන්න පුලුවන් computer program එකක් කිසිම computer language එකක් use නොකර හදාගන්නේ කොහොමද කියන එක ගැනයි.
මෙතනදී මම උදාහරණයක් විදිහට කියලා දෙන්න හදන්නේ RGB LED එකක පාට වෙනස් කරන්න පුලුවන් program එකක් code කරන්නේ නැතුව හදාගන්නේ කොහොමද කියන ගැනයි.
මේක කරන්න මම පාවිච්චි කරන්නේ App Make කියන software එක. මේ software එක 100% ක්ම මගේම නිර්මාණයක්. මේකෙ තවත් විශේෂත්වයක් තියෙනවා ඒ තමයි program එකට ගැලපෙන Arduino serial data code කොටස එක auto generate වෙනවා. මේක ඇත්තටම අලුත් වැඩක්. මම දන්න තරමින් මේ වගේ software එකක් වෙන නෑ.
මේ software එක මම Arduino වලට හදපු aulternative IDE එක වන Codino IDE එක 2nd version එකත් එක්ක ලැබෙන software එකක්. App Make එක install කරග්න්න Codino IDE v2 setup එක download කරලා install කරගන්න ඔනේ. install කරගත්තට පස්සේ
Download setup here : http://codino.tk/
Start > All Programs > Codino > Codino IDE > App Make
Desktop > App Make
Codino IDE > Tools > App Make
වගේ ඕනම ක්රමයකට App Make open කරගන්න පුලුවන්.
PC Program එක සෑදීම.
මේකට මුලින්ම App Make open කරගන්න ඕනේ. open කරගත්තට පස්සේ පහල තියෙනවා වගේ interface එකක් දකින්න පුලුවන්.
ඊට පස්සේ කරන්න තියෙන්නේ new project උඩ click කරලා Window settings window එක ලබා ගන්න එකයි. එතනදී project එකට කැමති නමක් දීලා Done කරහම App එකේ main window එක desgin කරන අවස්තාවට යන්න පුලුවන්.
එතනින් එහාට කරන්න තියෙන්නෙ බොහොම සුළු දේවල් ටිකක්. ඒ දේවල් ටික පහල තියෙන video එකේ තියෙනවා.
කාගාව හරි RGB LED එකක් නැත් නම් ඒ වෙනුවට Red, Green, Blue LED 3 ක් use කරන්න පුලුවන්. එතකොට circuit එක පහල විදිහට තමයි එන්නේ.
වැඩ අවසන් කිරීම.
දැන් video එකේ විදිහට කරහට පසේ program එකේ exe file එක ගන්න ඕනෙනේ ඒකට කරන්න තියෙනේ පොඩි දෙයක්. program එක run කරාට පස්සේ අව්ලක් නැතුව වැඩ කරනවනම්
Action > Make EXE click කරහම ඇති. ඊට පස්සේ exe file එක save වෙන්න ඕනේ folder එක select කරහම exe file එක ඒ folder එකේ save වෙනවා.
මෙහෙම save කරහම file දෙකක් create වෙනවා. මේ හදපු වෙන computer එකක run කරන්න ඕනෙ නම් මේ file 2 ක විතරක් copy කරහම ඇති.
මේ විදිහට RGB LED විතරක් නෙමෙයි, Servo motor, Fan, Relay, Fan, Light, Displays වගේ ගොඩක් දේවල් control කරන්න පුලුවන් තවත් program ගොඩක් code නොකර හදා ගන්න පුලුවන්.
software එක හොදයි කියල හිතෙනවන codino page එකත් like කරන්න. http://facebook.com/codino
මේ ගැන තවත් විස්තර හා videos http://codino.tk හරහා ලබා ගන්න පුලුවන්.
මේ article එක හොදයි නම් share කරන්න අමතක කරන්නත් එපා. මොනව හරි නොතේරෙන දෙයක් තියෙනවනම් comment එකක් දාලා අහන්න.